Some email providers provide a "Notes" function to let you maintain a list of notes. For example you might keep Web site links, random thoughts, etc. Gmail doesn't offer this feature, but by using some of Gmail's other features, you can set up a very nice, easy to maintain group of notes.
Basically, the concept is to email yourself the notes, but Gmail lets you at least better organize and handle these emails. Here's what you do:
- Create a label called "Notes"
- Create a filter to add the "Notes" label to any emails addressed to yourname+Notes@---.com. You can also check the "Skip the Inbox (Archive it)" checkbox if you don't want to see these notes as a new email in your inbox.
The effect is this: When the message arrives in your Gmail account, it will automatically be archived into your "Notes" Label view, bypassing the Inbox (if you selected "Skip the Inbox"). Nice and organized.
When you want to email yourself from your own Gmail account, click "Compose Email", and just type "Notes" in the "To" field and hit "Tab" or "Enter". Because you used the name "Notes" in the Contact, Gmail will fill in the email address automatically eliminating the need to enter a long address. Then, when you click send, the email gets sent to yourself, and is auto-archived in the Notes Label, just like above.
You now have a Label containing any notes you want to keep, and they are completely searchable!
Practical Application
I use this to include notes to myself within an email thread. I click reply, remove all other info in the email and send it to jbaze+enote@….com. This way, I can view all notes that I have related to a specific email (such as when I am discussing an email topic with someone over the phone). In this case, using a label is not necessary.
I also send generic notes to myself that aren’t necessarily related to another email. To send those, I have setup a filter for jbaze+Notes@….com. I can then further tag my notes with additional labels such as ‘reference’, ‘education’, etc.
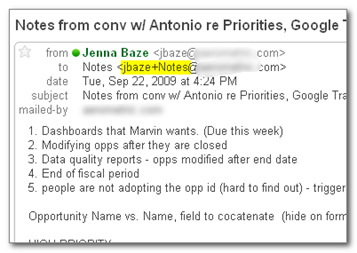

















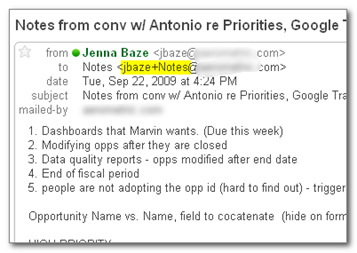

 Today marks a change in our parking lot landscape.
Today marks a change in our parking lot landscape.